
Download the file ī2: (Important) : Click the following link to download and install Adobe Creative Cloud on Adobe homepage first.ī3.
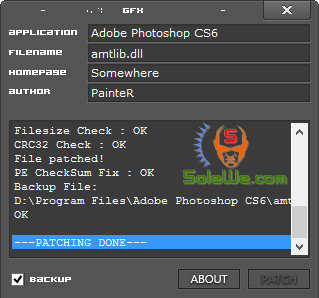
You can donate by using Paypal ☑️ or Debit or Credit card users 💳 : or 😍 Support us guys and help to grow this community : ID Theft Guard reveals passwords exposed in a data breach Many security, privacy, and performance features 🍏 For everyone who can't install Adobe Photoshop on Mac and to overcome applications errors you should first Clean your Mac Before you Install it. 🧹 Clean first your mac before installing Adobe Photoshop

To avoid errors like system compatibility report or error code 195 or quit unexpectedly mac applications and more follow those instructions.Īttention 😱 ! Before you start install process you should first install Adobe Flash Player 2022 ✅ Latest version to do not face any future issues while using that software also to accelerate graphics rendering. Photoshop 2022 version does not seem like a comprehensive change, but an optimal version in terms of performance, speed, and stability compared to the previous Photoshop 2021 version. Finally click on Run and you’re good to go.Ĭongratulations! You’re now ready to use Photoshop on Linux.Adobe Photoshop 2022 contains the most advanced tools for working with images and new opportunities for realizing creative ideas that can dramatically improve performance.

To use Photoshop, simply open PlayOnLinux and select Adobe Photoshop CS6. Once you’ve signed in, complete the installation. Whichever option you use, you’ll need to sign in with your Adobe ID. Go for Try if you don’t have the full version. Once the initial set up is done, a prompt asking you to choose between Install and Try will appear. If an error does occur during the process, wait a few minutes and try again. Simply click on the I agree checkbox and continue Next.įinally we’ll be asked to install Photoshop. Now PlayOnLinux will create the virtual drives and will install numerous items necessary for Photoshop.Ī prompt asking to install Microsoft fonts will also appear. Continue till you reach the stage where you’re prompted to insert the Setup file.Īfter inserting the Setup.exe file, click on Next to continue. This appears before every PlayOnLinux installation so simply press Next and move on to the next step. Press Install and now a prompt showing a PlayOnLinux wizard will appear. Next, search for Photoshop in the search bar and choose Adobe Photoshop CS6 from the options available.

Now click on the Install icon situated on the top of the screen. Step 4: Installing Photoshop using PlayOnLinuxĪfter PlayOnLinux has been installed, run the program and we’ll be prompted with a screen like this. etc /apt / /playonlinux.listĭuring the installation process, we’ll be asked if we want to continue the process. $ sudo wget http: // /playonlinux_xenial.list -O


 0 kommentar(er)
0 kommentar(er)
